ابزارهای هوش مصنوعی| توضیح بدهید، عکس حرفهای تحویل بگیرید
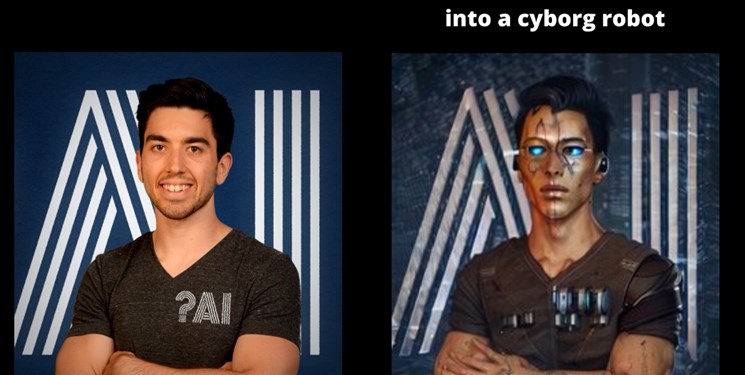
ابزارهای هوش مصنوعی| توضیح بدهید، عکس حرفهای تحویل بگیرید
یک ابزار جذاب هوش مصنوعی میتواند با گرفتن توضیح در مورد یک عکس تصویر دلخواه کاربر را از آن ایجاد کند.
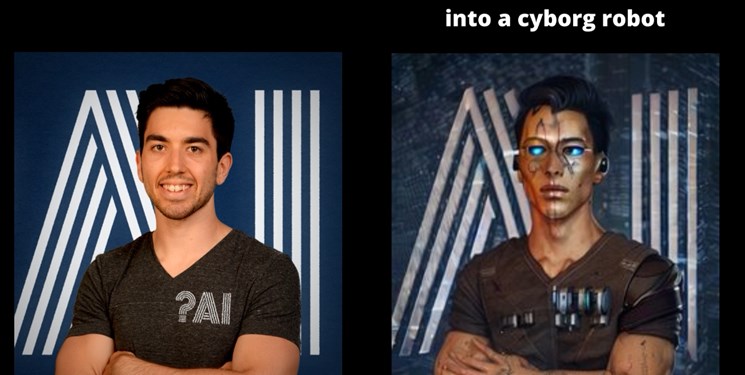
به گزارش گروه علم و پیشرفت خبرگزاری فارس، محبوبیت هوش مصنوعی مولد منجر به ایجاد تعداد زیادی وب سایت و خدمات شده که می توانند تصویری را از توضیحات متن یا درخواست ایجاد کنند. یکی از گزینه ها استیبل دیفیوژن است.
استیبل دیفیوژن به عنوان یک ابزار موثر و همه کاره، از طریق طیف وسیعی از وب سایت ها و به عنوان یک برنامه مستقل در دسترس است. برای استفاده از این ابزار می توانید به سادگی شرح خود را تایپ و تصاویر مربوطه را تحویل بگیرید. در ادامه نحوه عملکرد آن آمده است.
نحوه استفاده از وب سایت های مختلف استیبل دیفیوژن
استیبل دیفیوژن به عنوان یک مدل متن به تصویر، از طریق وب سایت های مختلف قابل دسترسی است.
استیبل دیفیوژن آنلاین
1. تصویر را ایجاد کنید
با استفاده از مرورگر خود به سایت استیبل دیفیوژن آنلاین بروید و روی Get Started for Free کلیک کنید. در قسمت Enter your prompt، شرح تصویر موردنظرتان را تایپ و سپس روی دکمه Generate image کلیک کنید. در پاسخ، سایت به صورت پیش فرض چهار تصویر را نمایش می دهد.
2. یک تصویر را انتخاب کنید
روی یکی از 4 عکس تولید شده کلیک کرده تا آن را در اندازه بزرگتر مشاهده کنید. روی یک تصویر کلیک راست کنید تا منوی مرورگر شما نمایش داده شود، که به شما امکان می دهد تصویر را ذخیره، کپی یا ایمیل کنید.
3. یک تصویر جدید ایجاد کنید
اگر از هیچ یک از تصاویر پیشنهادی راضی نیستید، دوباره امتحان کنید. همان دستور را نگه دارید و دوباره روی دکمه Generate image کلیک کنید تا چهار تصویر مختلف را بر اساس توضیحات خود ببینید.
هاگینگ فیس
وب سایت دیگری که از مدل استیبلدیفیوژن استفاده می کند هاگینگ فیس است.
1. یک تصویر ایجاد کنید
به این سایت مراجعه و توضیحات خود را در اعلان تایپ کنید. متوجه خواهید شد که یک فیلد Negative prompt نیز وجود دارد با این ویژگی میتوانیدهر چیزی را که نمیخواهید در تصویر باشد پیشنهاد دهید. روی دکمه Generate Image کلیک کنید خواهید دید که 4 تصویر در پاسخ ظاهر می شوند.
2. یک تصویر را انتخاب کنید
برای مشاهده روی یک تصویر خاص کلیک و برای ذخیره یا کپی روی تصویر کلیک راست کنید.
دریم استودیو
دریم استودیو سایت دیگری است که از مدل استیبلدیفیوژن استفاده می کند. با این حال، این بار باید با یک حساب پشتیبانی شده وارد شوید. همچنین باید توجه داشته باشید که دریم استودیو تعداد مشخصی اعتبار رایگان را به شما ارائه می دهد.
به صفحه ورود به سیستم Stability.AI بروید. می توانید با یک حساب گوگل یا دیسکورد موجود وارد شوید یا روی پیوند sign-up کلیک و یک حساب جدید ایجاد کنید. پس از ورود به حساب کاربری خود، به وب سایت دریم استودیو منتقل می شوید.
قبل از اینکه بتوانید یک تصویر ایجاد کنید، باید چند گزینه را انتخاب کنید. ابتدا، روی قسمت Model کلیک کنید و نسخه استیبلدیفیوژن را که میخواهید استفاده کنید(یکی از نسخههای تولیدی یا آخرین نسخه بتا) را انتخاب کنید. در مرحله بعد، روی فیلد Style کلیک و نوع سبکی را که می خواهید را انتخاب کنید: مانند انیمیشن، عکاسی، کتاب کمیک، سینمایی یا مدل 3 بعدی.
در قسمت تنظیمات، اولین نوار لغزنده را برای تنظیم اندازه تصویر حرکت دهید. سپس نوار لغزنده دوم را حرکت دهید تا انتخاب کنید چه تعداد تصویر را می خواهید ببینید.
1. یک تصویر ایجاد کنید
شرح متن خود را در اعلان تایپ کنید. همچنین می توانید با افزودن موارد خاص به Negative prompt، آن ها را از تصویر حذف کنید. پس از آماده شدن، روی دکمه Dream کلیک کنید. در پاسخ، سایت تعداد تصاویری را که در تنظیمات انتخاب کرده اید نمایش می دهد.
2. یک تصویر را انتخاب کنید
برای دیدن نسخه بزرگتر روی تصویر کلیک یا برای ذخیره یا کپی روی تصویر کلیک راست کنید.
استیبلدیفیوژن را دانلود و نصب کنید
به جای تکیه بر وب سایت های مختلف که از استیبلدیفیوژن به عنوان مدل استفاده می کنند، می توانید برنامه را روی رایانه خود نصب کنید. با این حال، از قبل آگاه باشید که راه اندازی برنامه چالش برانگیز است و به چندین مرحله نیاز دارد. خبر خوب این است که، پس از اتمام کار، می توانید آن را هر زمان و هر چند وقت یکبار که بخواهید اجرا کنید.
قبل از شروع، باید مطمئن شوید که رایانه شما حداقل شرایط لازم را دارد: ویندوز 10 یا 11 و یک کارت گرافیک مجزا NVIDIA با VRAM به اندازه 4 گیگابایت یا بیشتر.
شما می توانید نام و مدل کارت گرافیک خود و مقدار VRAM را از طریق ابزار تشخیصی DirectX بررسی کنید. برای اینکار کلید Win+R را فشار دهید تا کادر Run فعال شود. در قسمت اپن، dxdiag را تایپ کنید. در پنجره DirectX Diagnostic Tool، روی تب Display کلیک کنید تا نام کارت و مقدار VRAM را ببینید.
در صورتی که کارت شما به اندازه است، مراحل زیر را طی کنید:
1. پایتون را نصب کنید
به وب سایت Python 3.10.6 مراجعه کنید. به قسمت Files بروید و روی پیوند نصب کننده ویندوز (64 بیتی) کلیک کنید (با فرض اینکه از ویندوز 64 بیتی استفاده می کنید). فایل دانلود شده را برای نصب پایتون اجرا کنید.
2. Git را نصب کنید
به صفحه دانلود Git ویندوز بروید. روی پیوند 64 بیتی Git for Windows Setup کلیک کنید. فایل دانلود شده را با پذیرفتن تمامی گزینه های پیش فرض نصب کنید.
3. فایل پروژه استیبلدیفیوژن را دانلود کنید
برای فایل پروژه استیبلدیفیوژن به صفحه GitHub بروید. روی دکمه سبز رنگ Code در سمت راست بالا کلیک کنید و Download ZIP را انتخاب کنید. فایل ZIP دانلود شده را استخراج کنید. با انجام این کار، پوشه ای به نام stable-diffusion-webui-master ایجاد می شود. این پوشه را با تمام فایل های استخراج شده در درایو سی خود کپی کنید.
4. فایل checkpoint را دانلود و راه اندازی کنید
برای فایل checkpoint استیبل دیفیوژن به صفحه وب Hugging Face مراجعه کنید. برای ذخیره فایل 768-v-ema.ckpt file. روی لینک دانلود کلیک کنید. این فایل پرحجم است، پس در هنگام دانلود صبور باشید. پس از دانلود فایل، به مکان زیر بروید: C:stable-diffusion-webui-mastermodelsStable-diffusion (با فرض اینکه این پوشه را در ریشه درایو سی خود کپی کرده باشید). داخل این پوشه فایلی به نام Put Stable Diffusion checkpoints here.txt وجود دارد. فایل 768-v-ema.ckpt file. را در این پوشه کپی کنید.
5. فایل کانفیگ yaml را دانلود کنید
به صفحه فایل پیکربندی yaml مراجعه کنید. فایل به صورت متن ظاهر می شود. در هر نقطه از صفحه کلیک راست کرده و Save as را انتخاب کنید. به پوشه C:stable-diffusion-webui-mastermodelsStable-diffusion بروید و فایل yaml را در این مکان ذخیره کنید. نام فایل را به 768-v-ema تغییر دهید اما پسوند yaml را حفظ کنید، بنابراین باید نام آن را 768-v-ema.yaml بگذارید.
6. فایل webui-user.bat را اجرا کنید
به پوشه stable-diffusion-webui-master بروید و فایل webui-user.bat را اجرا کنید. پس از چند دقیقه، پنجره باید خطی را نشان دهد به این مضمون: Running on local URL، به دنبال آن یک URL با آدرس IP دستگاه محلی شما و یک شماره پورت وجود دارد. برای نمایش برنامه استیبلدیفیوژن، کل URL را با شماره پورت در مرورگر مورد علاقه خود کپی کرده و جایگذاری کنید
7. یک تصویر ایجاد کنید
اکنون می توانید یک تصویر ایجاد کنید. در برنامه استیبلدیفیوژن، توضیحی را برای تصویر مورد نظرتان در اعلان تایپ کنید. هر موردی که نمی خواهید در تصویر باشد را در Negative prompt قرار دهید. در صورت تمایل می توانید پارامترهای روش نمونه برداری، عرض، ارتفاع و بقیه را تغییر دهید. پس از آماده شدن، روی دکمه Generate کلیک کنید. برنامه تصاویر را بر اساس تعداد درخواستی شما نمایش می دهد.
این برنامه گزینه های دیگری هم ارائه می دهد از جمله: آپلود تصویر برای تولید نسخه های دیگری از آن، تراز کردن یا تغییر تصویر.
اگر تصویری را که دوست دارید پیدا کردید، روی آن کلیک کنید تا بزرگ شود. برای ذخیره روی دکمه Save یا Zip کلیک کنید. در غیر این صورت، تمام تصاویر تولید شده به طور خودکار در پوشه ای ذخیره می شوند که با کلیک روی دکمه Folder می توانید به آن دسترسی داشته باشید.
پایان پیام/


